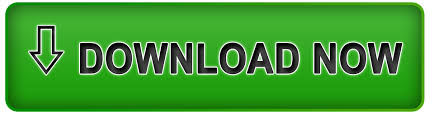
- MAC WAKE ON LAN APP WINDOWS 10
- MAC WAKE ON LAN APP PASSWORD
- MAC WAKE ON LAN APP PC
- MAC WAKE ON LAN APP PLUS
- MAC WAKE ON LAN APP PROFESSIONAL
MAC WAKE ON LAN APP PC
If you are unable to send the magic packet to your PC from another computer, an alternative option is sending it from another device like a smartphone or tablet. Only the MAC address is truly required, the default port will be 9 if you don’t supply your own.ĭownload Send-WOL PowerShell Script Use Wake-on-LAN to Start a Computer From your Smartphone Save the script and execute it from PowerShell or the command line. Download the script, open it and add the argument for the computer(s) you wish to wake. There are a few PowerShell scripts around that can send a magic packet and this one is hosted on the Microsoft Technet Script Center.
MAC WAKE ON LAN APP PASSWORD
It additionally allows you to supply a password and a custom subnet. The MAC address, IP address and subnet are required but the port will default to 7 if you don’t supply one.ĭownload Wake On Lan Command Line (WolCmd)Īnother useful command line tool we found was simply called WOL. This tool is another entry in our list by Depicus and is a simple command line tool to send the Wake-on-LAN signal.
MAC WAKE ON LAN APP PROFESSIONAL
Using the command line or PowerShell to send Wake-on-LAN packets to another computer can be quite useful for business, professional users, in batch scripts and to make desktop shortcuts. Visit Depicus Wake on LAN over the Internet Wake-on-LAN from the Command Line or PowerShell Port 9, 7, 4343 or anything more specific if you wish is fine. The page also says the port can be left at the default of 4343 but we got an error if the box was empty. The subnet mask and password boxes can be left alone if you have no specific need to change them. The external IP Address and MAC Address of your computer is required. Wake-on-LAN is a fun, easy feature to enable that can be very helpful for those times you want your PC to be ready to go the moment you are.In addition to the Windows tools from Depicus, they also have a page on their website that can send the magic packet over the internet to your computer. It may also be worth checking your Ethernet cable for faults. If the PC was truly asleep then check that your phone is connected to the right Wi-Fi network, put your PC back to sleep and try again. Are all the RGB lights off (assuming you didn’t set them to remain on)? Is the power button glowing as if the PC is on? Try waking it the standard way to see what happens. If the WoL feature doesn’t work do some basic troubleshooting such as making sure your PC is actually sleeping. RELATED: PSA: Don’t Shut Down Your Computer, Just Use Sleep (or Hibernation) Troubleshooting Now, open up the Wake-on-LAN app on your phone, tap your device, and it should turn on within a few seconds. Instead of choosing, “Shut Down” choose “Sleep,” and wait for your PC to go into the low-power mode. Go to your wakeable PC, click the Start menu, and then the power button. If you don’t see it tap “Enter Manually,” give your device a nickname and enter its MAC Address. Once you find your device, you can select it, and you’re done. The pull-down will trigger a network search to find devices on your network.
MAC WAKE ON LAN APP PLUS
Now tap the plus (+) button on the main screen, and then when you get to the next screen, pull down and wait. Once it’s installed, make sure you’re connected via Wi-Fi to the same network your target PC is on. Download the Wake On Lan app from developer Mike Webb. With the PC set up, it’s time to get our device ready that’s going to do the waking.įor this example, we’re going to make it nice and simple and use a phone. It’s usually about 12 characters separated by dashes. Here you’ll find something labeled “Physical address (MAC)” and then a combination of letters and numbers. Next, scroll all the way down under “Properties.”
MAC WAKE ON LAN APP WINDOWS 10
In Windows 10 go to Network & Internet > Ethernet, and then at the top click on the name of your Ethernet connection. Then in Windows 11 go to Network & Internet > Ethernet, and scroll down to the bottom of the window. One last thing: open the Settings app by hitting Windows+i on your keyboard. If that’s the case, click “OK,” and you’re done with this part. In the list scroll down to “Wake On Magic Packet,” select it, and ensure under “Value” that the drop-down box says “Enabled.” Only Allow A Magic Packet To Wake The Computerīefore we close this window let’s go to the “Advanced” tab.Allow The Computer To Turn Off This Device To Save Power.Click the “Power Management” tab and make sure all three boxes there are checked including: Once you’ve found your Ethernet controller right-click it and select Properties.Ī properties window will open. Anything that says TAP, VPN, or host-only is not what you’re looking for. You may have a ton of options, but you’re looking for something with a name that includes “controller,” “adapter,” or something similar. Once the utility opens click on Network adapters and select your Ethernet controller.
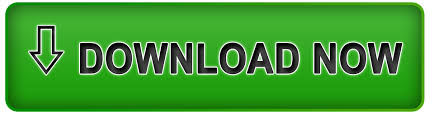

 0 kommentar(er)
0 kommentar(er)
